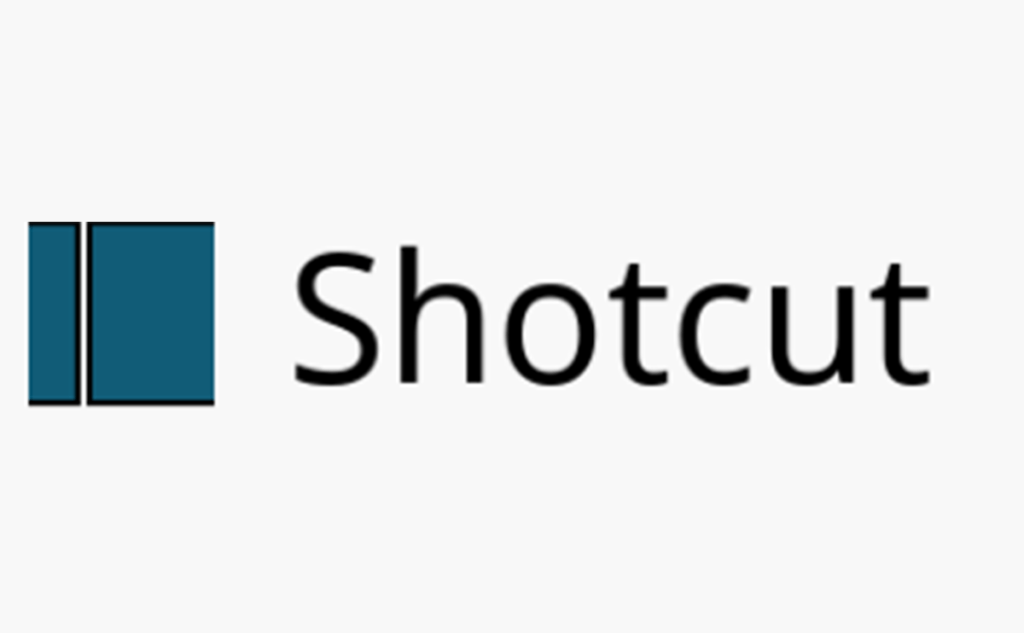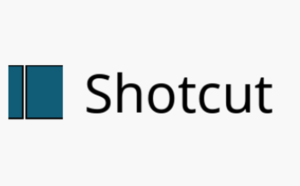無料の動画編集ソフト Shotcut の使い方 01 | インストールしましょう
1-1. はじめに
無料で使えるソフトはいくつかありますが、私のお勧めは「Shotcut」です。全ての機能が無料で制限なし、幅広い対応コーデックとWindows、MacOS、Linux、Chrome OS と対応OSが多いのが特徴です。
4K 動画の編集にも対応し、フリーソフトとしてはできることが多く、クロマキー合成やモザイク合成も用意されています。
素材管理が柔軟ではない、ショートカットはあっても対応するメニューやアイコンが見当たらない、などで使いづらいところはありますが、趣味で動画制作をする方はそこまで気になることでもなく、これでじゅうぶんイメージするコンテンツが作れるのではないでしょうか。
本記事はWindows 11 での操作方法の案内です。
まずはインストール方法と基本的な使い方です。
1-2. インストール
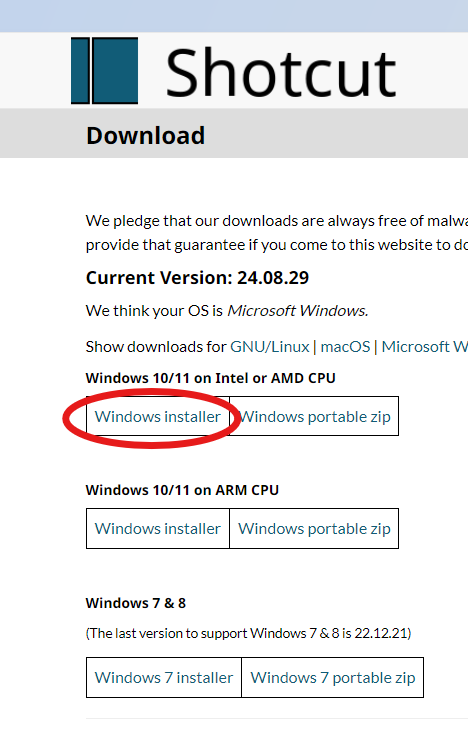
Shotcut のダウンロードページから、インストーラーをダウンロードします。
今回は、Shotcut のバージョン 24.08.29 の Windows 11版を使います。
Windows 10/ 11 on Intel or AMD CPU の「Windows installer」をクリックしてください。
Windowsのなかでもいくつか種類がありますが、分からなければ私と同じものをダウンロードしましょう。
「Portable」はUSBメモリなどにソフトを入れて港々のパソコンを渡り歩きたい人、お試しで使ってみたい人はどうぞ。また、管理者権限の問題でインストーラーではエラーが出る場合も「Portable」を使ってください。
Windows 7 または 8 を使っている方は、Windows 7 & 8 のものをダウンロードします。
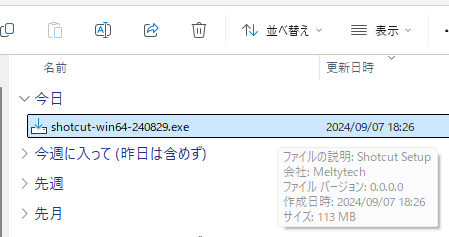
ダウンロードしたインストーラー・ファイルをダブルクリックして立ち上げます。
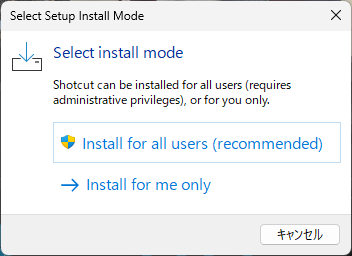
Select install mode のウインドウです。
Install for all users (recommended) → すべてのユーザー(おすすめ)
Install for me only → 自分のアカウントだけにインストール
通常は上の「Install for all users (recommended)」をクリックして進めてください。
何らかの事情で同じパソコンを使っているけど、他のアカウントに Shotcut を使わせたくない場合は「Install for me only」をクリックします。
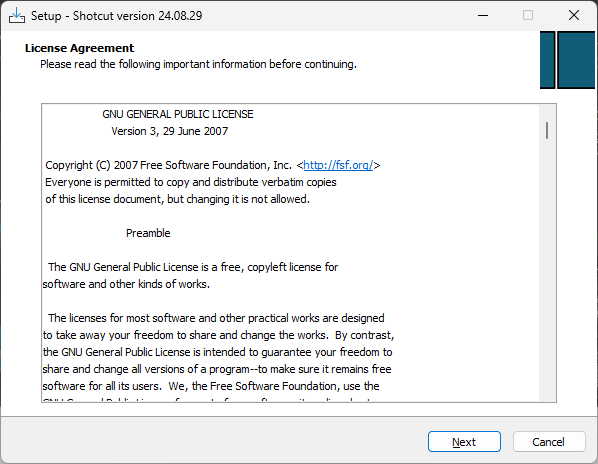
「License Agreement」使用許諾契約画面です。よく読んで納得した場合にだけ「Next」で進んでください。
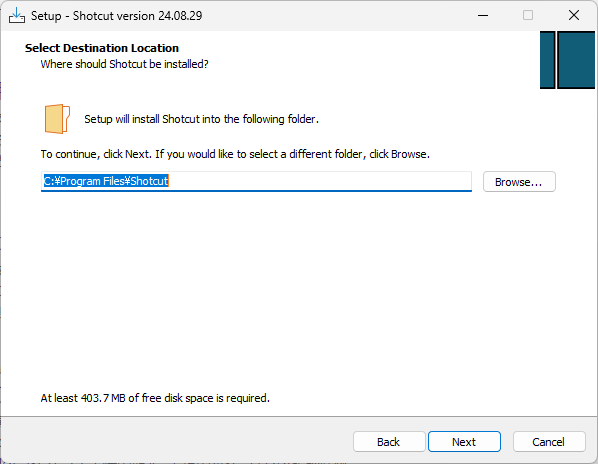
「Select Destination Location」
ソフトのインストール先を選びます。通常はこのままで「Next」。
ソフトのインストール先を独自に決められている人は、そのフォルダを選びます。
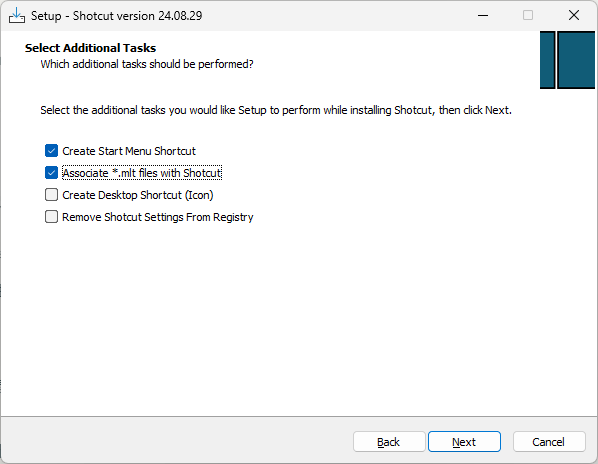
「Select Additional Tasks」
Creat Start Menu Shotcut → スタートメニューから立ち上がるようにする。
Associate *.mlt files with Shotcut → .mlt という拡張子(Shotcutのプロジェクトファイル)をダブルクリックしたらShotcut が立ち上がるようにする。
Create Desktop Shotcut (Icon) → デスクトップにShotcut のアイコンを作る。
Remove Shotcut Settings From Registry → 初めてインストールされる人は無視してください。再インストールの場合、かつクリーン・インストールでやり直したい人だけチェックします。以前使っていた時に原因不明で満足に動かなくなり再インストールを試している人ですね。
通常は最初からチェックがついている上2つでいいと思います。
「Next」
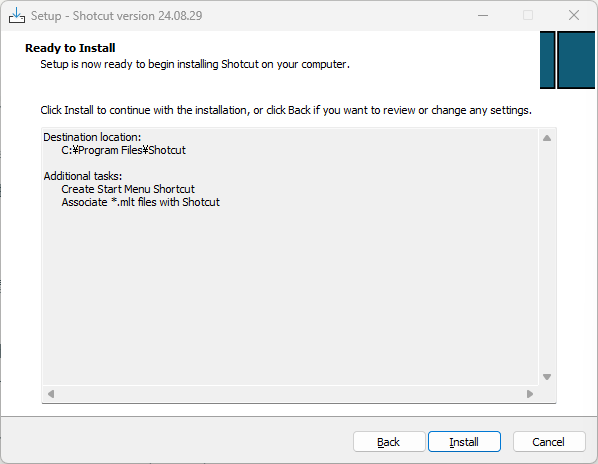
「Ready to Install」
最終確認です。インストール先のフォルダや、一つ前に設定したチェック項目が表示されています。
問題があれば「Back」で戻って修正、大丈夫なら「Install」をクリック。
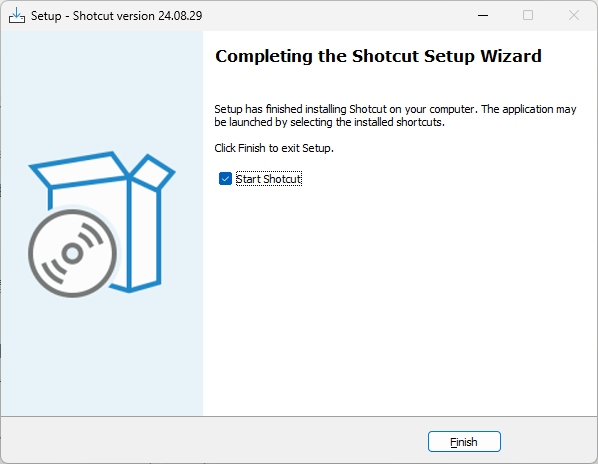
無事、インストールが成功するとこの画面が表示されます。
「Finish」をクリックするとソフトが立ち上がります。
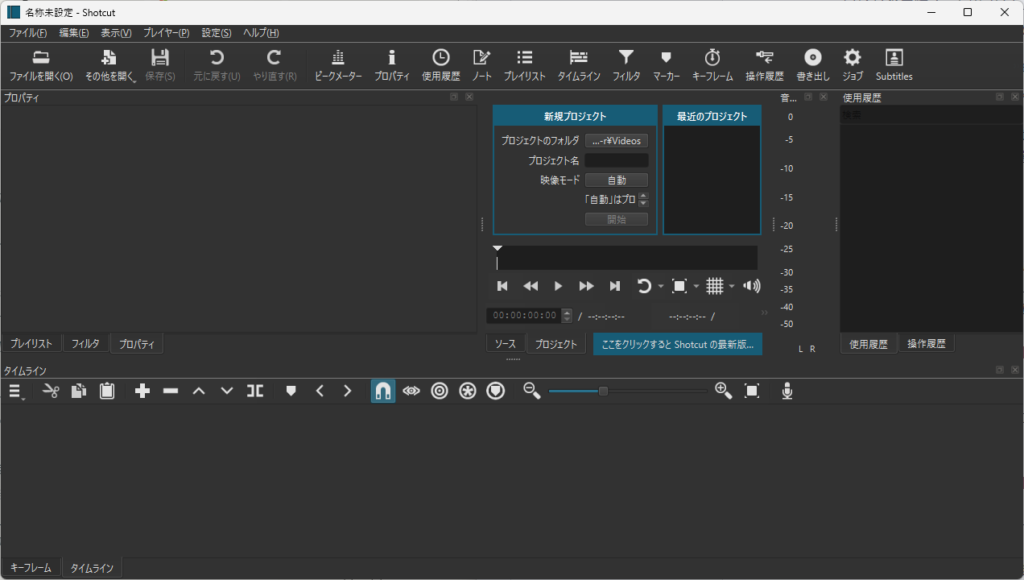
はい、こんにちは。
これが立ち上げ直後の画面です。
インストーラーは英語でしたが、メニュー項目などが自然と日本語になっているはずです。
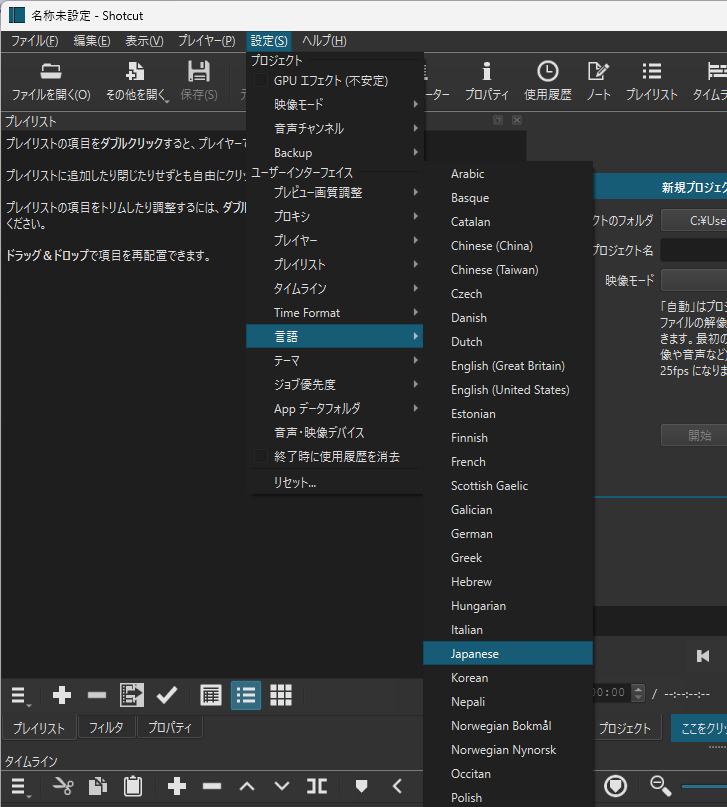
英語のままになっていて、日本語に変えたい人は画面上部の「設定」「言語」「Japanese」で日本語にしましょう。
次回は操作方法の基礎編です。ファイルの取り込みからカット編集の流れを紹介します。