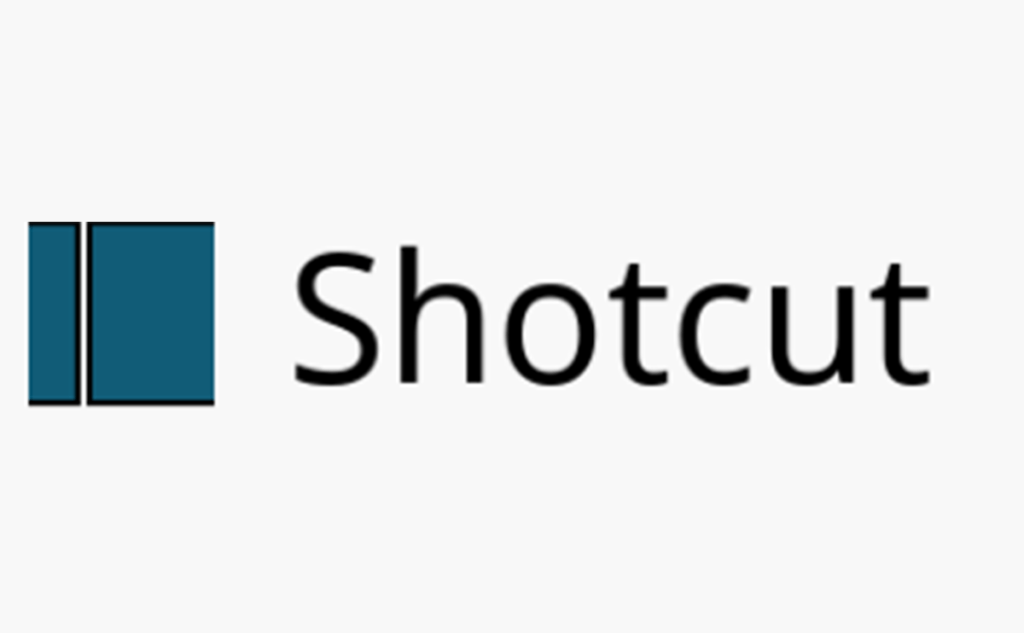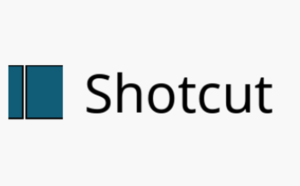無料の動画編集ソフト Shotcut の使い方 04 | 基礎編 3 | 音データをタイムラインへ
前回までの Shotcut の使い方
4-1. 音データをタイムラインへ
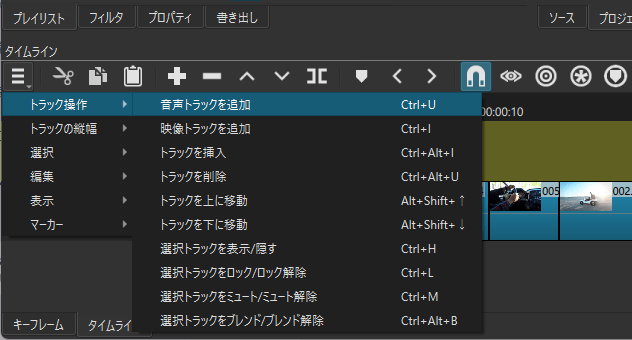
映像の編集はほぼ固まってきたので、音楽を入れてみます。
最初から最後までずっと音楽が流れているようにします。
まずは音楽を配置するための音声トラックを作ります。
タイムラインの三本線から「トラック操作」「音声トラックを追加」をクリック。
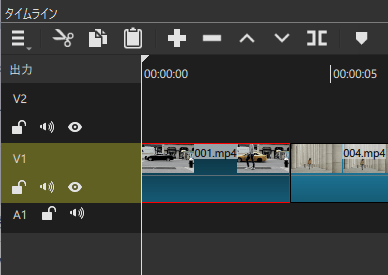
新しい音声トラックができました。
V1の下にある「A1」というトラックが音声トラックです。
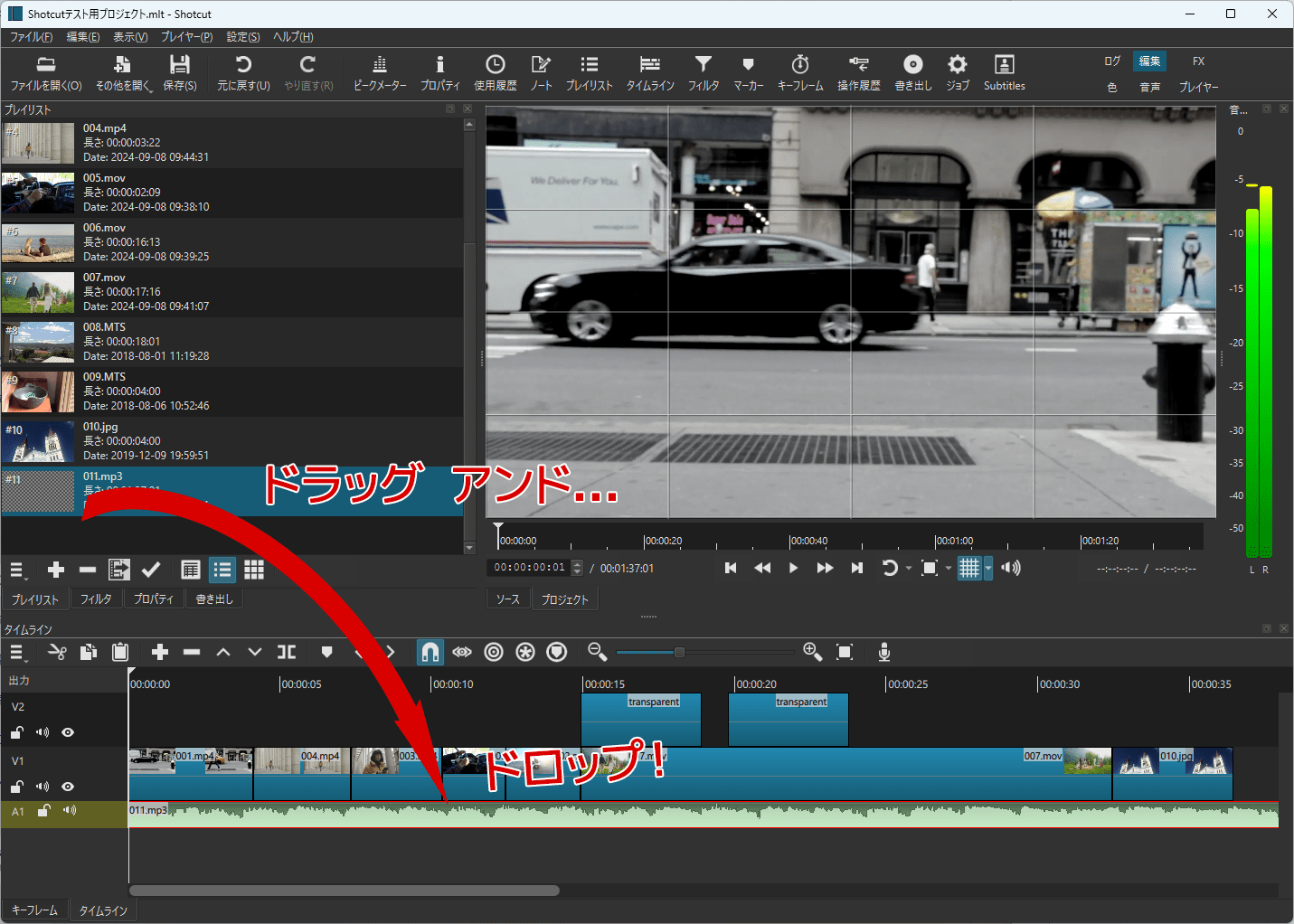
「プレイリスト」から音楽クリップ 011.mp3 を、タイムラインのA1トラックにドラッグ・アンド・ドロップで配置します。
4-2. 音量の調整
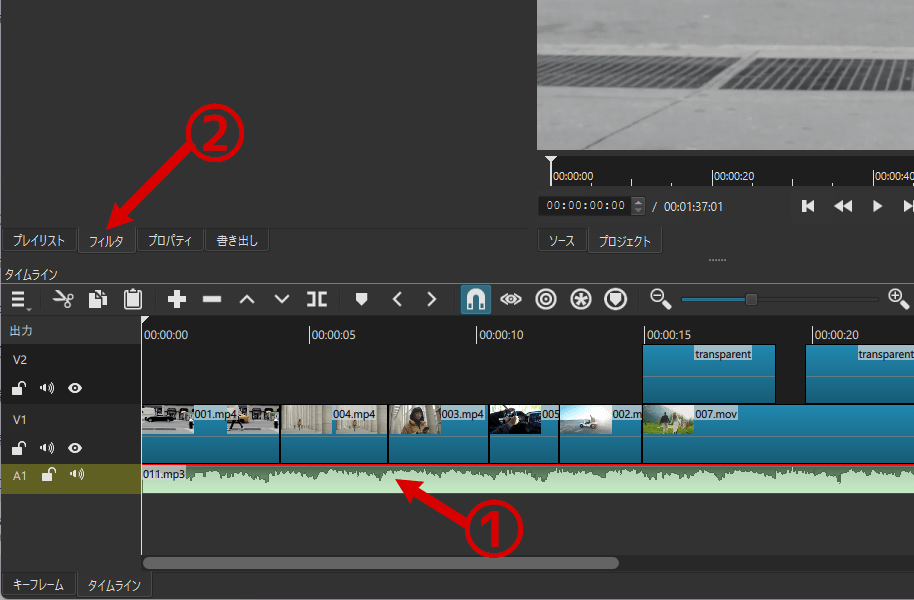
タイムラインを最初から再生してみましょう。
ちゃんと音楽が聞こえています。でも少し音が大きい気がします。
少し音を小さくして聞きやすくしましょう。
- タイムライン上で音楽クリップを選択
- 「フィルタ」タブをクリック。
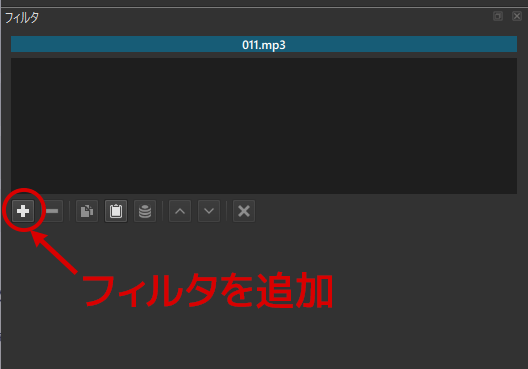
「フィルタを追加」ボタンから...
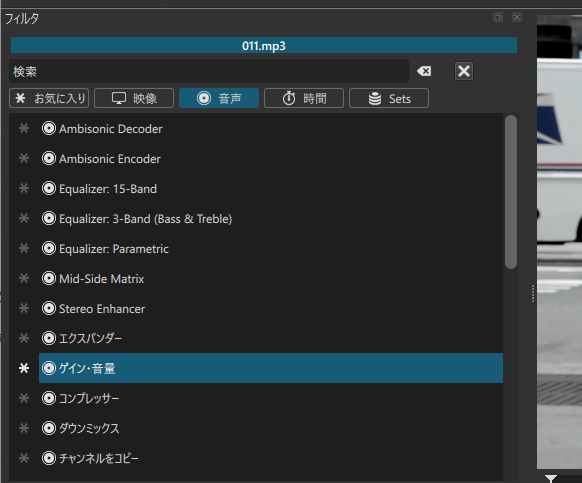
「音声」にある「ゲイン・音量」をクリックしてください。
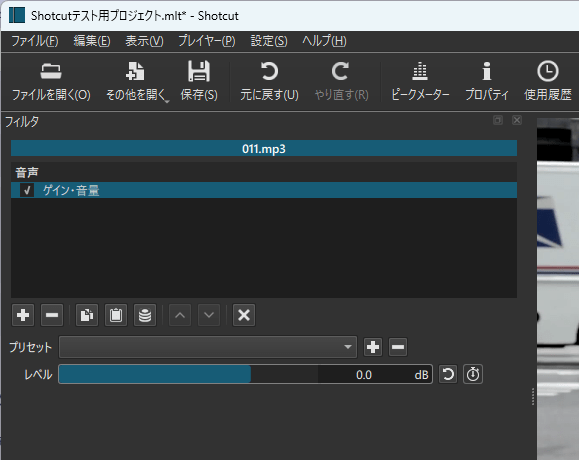
ここで音量の調節ができます。
レベルというのはボリュームのことだと考えてください。
現在、0dB(デシベル)。これを -18dBくらいにします。
音楽データはだいたい取り込んだ初期状態では音量が大きすぎ、-18dB くらいにするとちょうどいい、というのが動画編集あるあるです。
レベル項目の青い帯をドラッグして左に動かすか、数字をダブルクリックして直接「-18」と入力します。
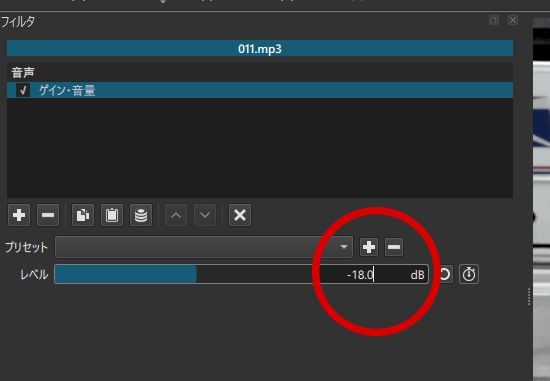
音量レベル -18 でタイムラインを再生して確認します。
私にはこれくらいの音量がちょうど良いと感じました。
自分が良いと思う音量を見つけましょう。
4-3. クリップの分割
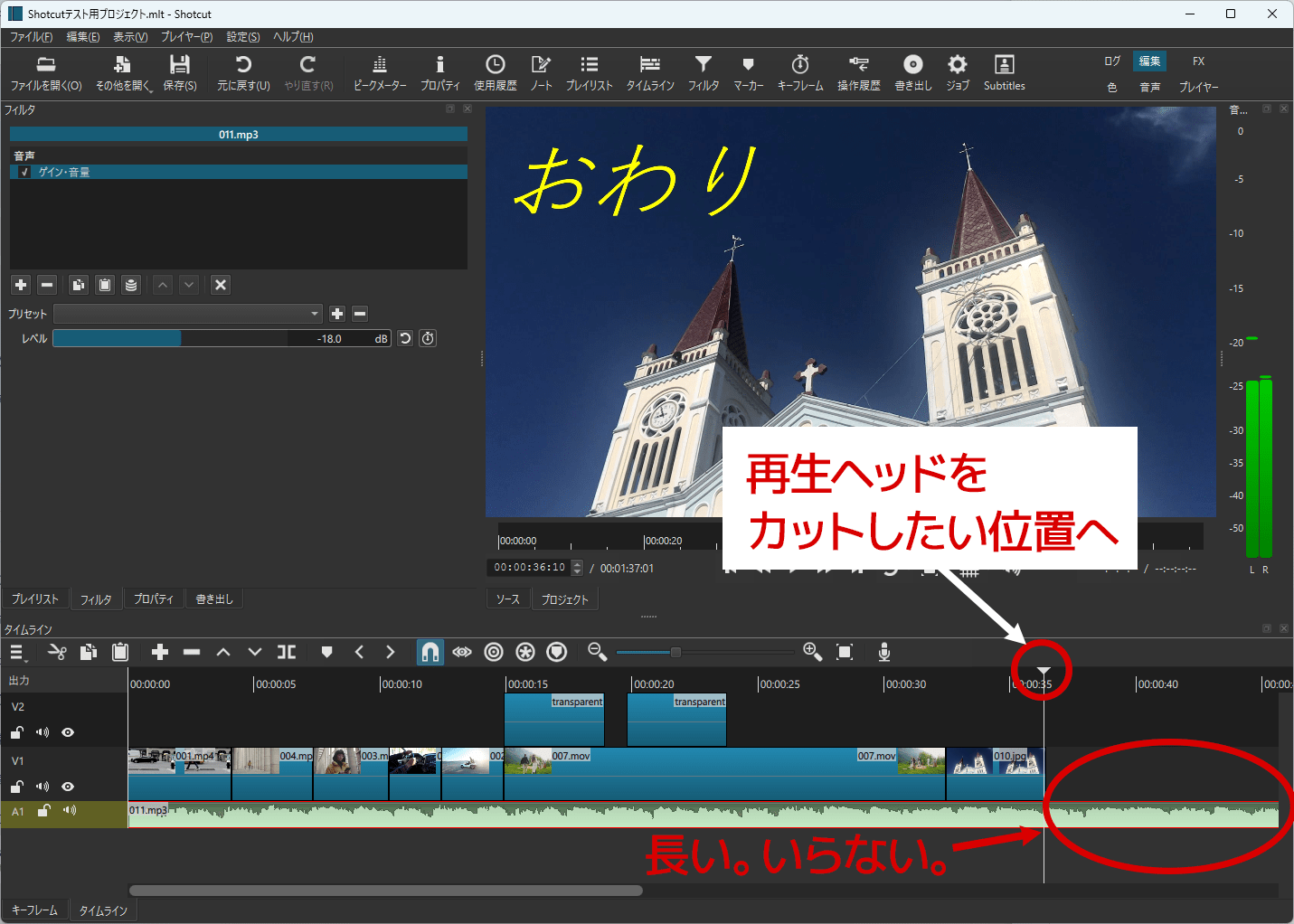
どうも音楽クリップは映像に対して長いようです。映像がとっくに終わっているのに、音楽はまだ続いています。
音楽クリップを映像の終わりでカットします。
タイムラインの再生ヘッドを映像の終わりに移動させます。
いまさらですが、再生ヘッドというのはタイムラインで再生したときにスーッと左から右にクリップの上を流れていく、えのきだけ1本みたいなもののことです。
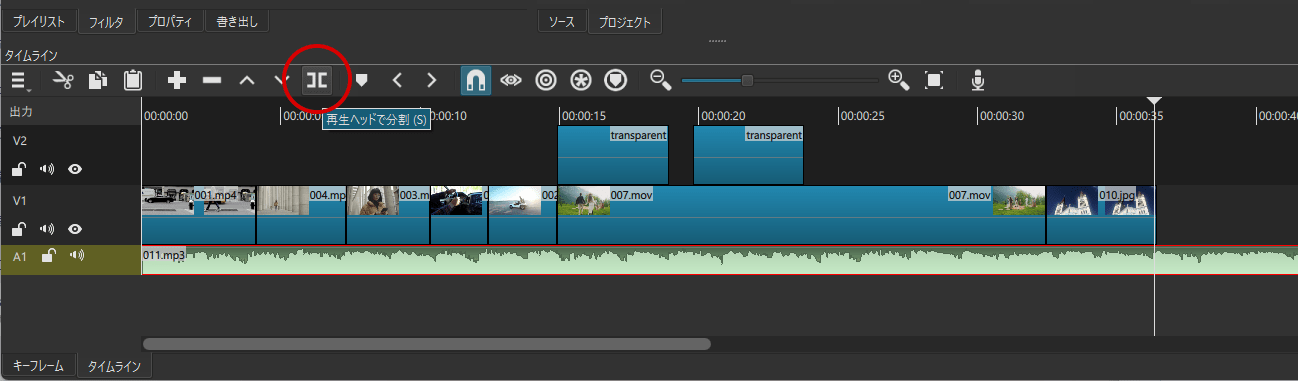
音楽クリップを選択した状態で、タイムライン上の「再生ヘッドで分割」ボタンをクリックします。
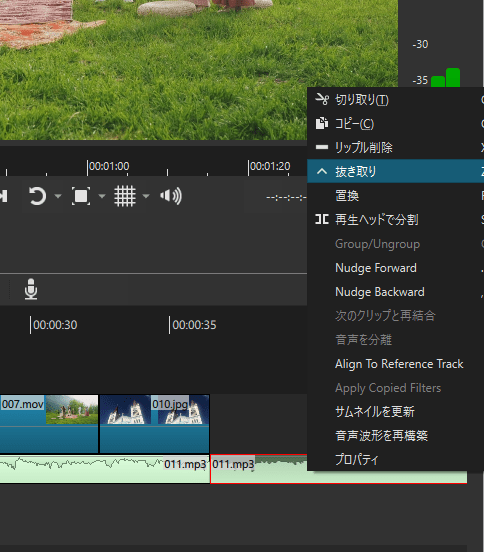
クリップが分割されました。後ろの不要な部分は右クリック「抜き取り」で削除します。
最初から再生して確認すると、最後、音楽がブツ切りでエレガントではありません。音をフェードアウトさせて、いい雰囲気で終わらせましょう。
4-4. 音楽をフェードアウトで終わらせる
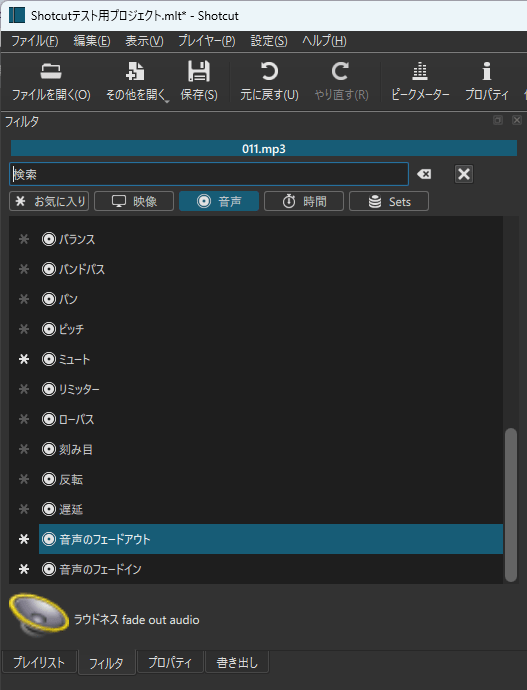
タイムラインで音楽クリップを選択し「フィルタ」タブをクリック。
「+(フィルタを追加)」ボタンから「音声」にある「音声のフェードアウト」をクリックしてください。
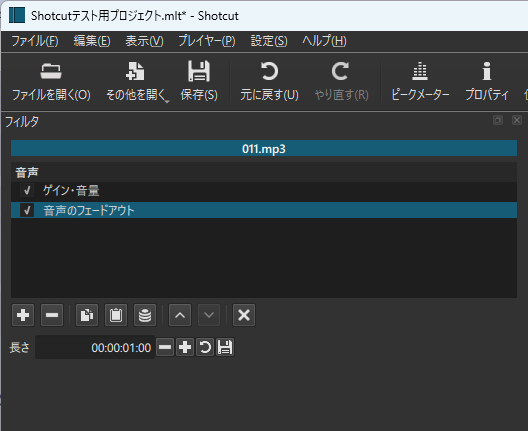
自動的にフェードアウトが追加されました。フェードアウトの長さは初期設定で、1秒00フレームです。長さを変えたい時は「長さ」パラメーターで変更します。今回はもう少し長く、2秒00フレームに設定します。数値を直接入力するか、その左隣の「+」「-」ボタンで変更してください。
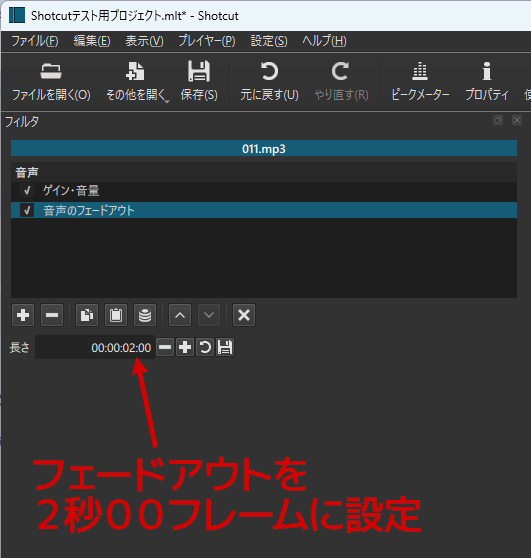
フェードアウトの長さを2秒にして、もう一度初めから再生してみます。音楽がフワッと消えていくようになりました。
名作誕生の予感です。
ここまでの編集結果を YouTube にアップしています。ご参考ください。
次回はエフェクト、トランジッション、クリップの差し替えついてです。